Tối ưu máy tính
Việc tối ưu máy tính là không thể thiếu đối với ae gamer hoặc máy cấu hình yếu.Do đó, hôm nay mình xin share cho ae file tối ưu dịch vụ Windows - Tăng tốc máy tính = cách tắt bớt các ứng dụng chạy nền. Vì được viết bằng lệnh cmd ( Command Prompt ) nên sẽ không có bất kì VIRUS hay MALWARE gì cả nhé.
Link tải cho ae: https://drive.google.com/file/d/19kT9zv2aMYRbrytUOeHd7HstwPKwaCyh/view
----------------------------------------------------------------------------------------------------------------------------------------------------------------------------------------------------------------------------
Cách sử dụng:
1. Bạn mở file lên, chạy với admin hay chế độ thường cũng được.
2. - Nhấn phím số 1 để tối ưu chế độ an toàn ( Khuyến cáo sử dụng cho mọi máy tính )
- Nhấn phím số 2 để tối ưu mạnh: Chế độ này tắt Update, Windows Defender, và hạn chế 1 số tính năng như Sử dụng máy in, share file ( Khuyến cáo chỉ sử dụng tuỳ chọn này khi bạn là gamer, lướt wed, máy quá yếu )
- Nhấn phím số 3 để khôi phục mặc định.
DEMO:
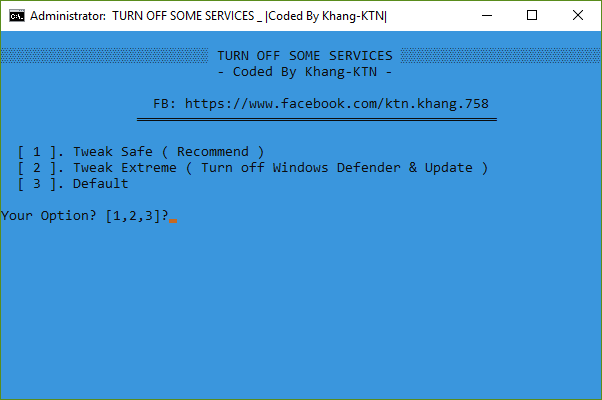
Ưu điểm:
Giảm lượng Ram, Cpu, Disk sử dụng.
1 phần có thể Fix Full Disk thần thánh--> Giúp tăng tốc cả hệ thống ( Khởi động nhanh, mượt mà hơn )
Dọn RAM hiệu quả mà không ảnh hưởng gây hư hại hệ thống bằng 1 Tool gọn nhẹ, chỉ 92KB.
1. Đầu tiên các bạn Download (Tải) Tool về:
Link DOWNLOAD: https://drive.google.com/file/d/1Mo3x4AklaPLiE4v3FUVDKIoQ2esODUEw/view
Beta - 2.0.rar
drive.google.com
File cũng được lập trình bằng Batch Cript nên không hề lo VIRUS hay MAlWARE gì cả.
Check VirusTotal cho bạn nào chưa yên tâm: https://www.virustotal.com/#/url/6d...e71a75097430655bbd230e8993944f4ae63/detection
2. Sau khi tải về thì giải nén File có tên Beta - 2.0
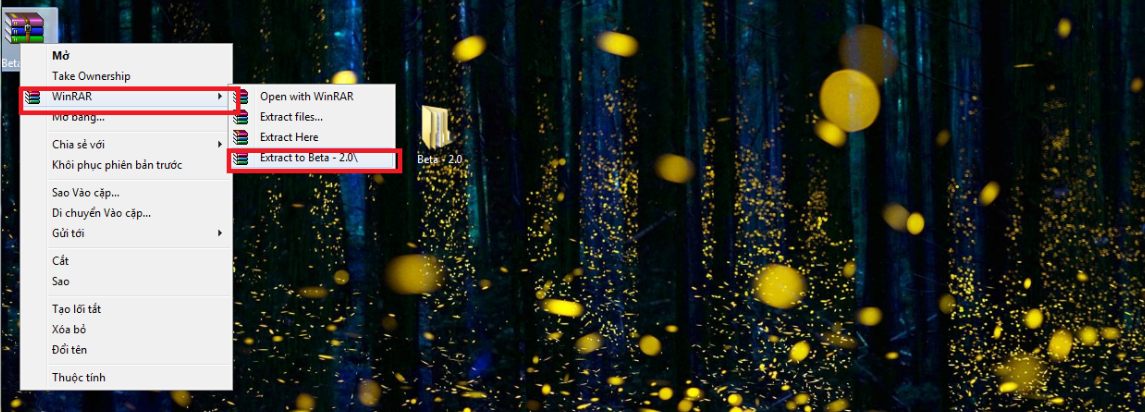
3. Mở thư mục Beta - 2.0, --> Install
Xuất hiện 1 cửa sổ hỏi bạn muốn Tiếp tục cài đặt không thì bạn nhấn phím "Y" nhé: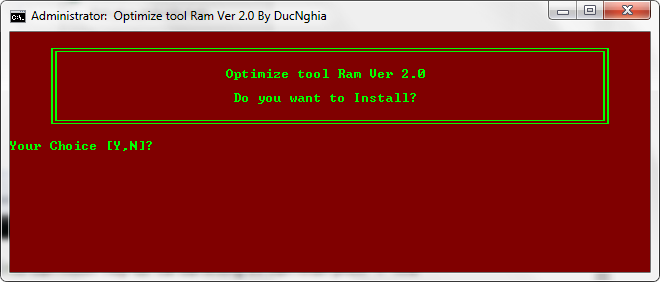
4. Quá trình cài đặt diễn ra, khi được báo Installation complete ! & The Optimization Started ! thì đã thành công.
Lúc này có hiện ra 1 cái bảng notepad thông báo như này:
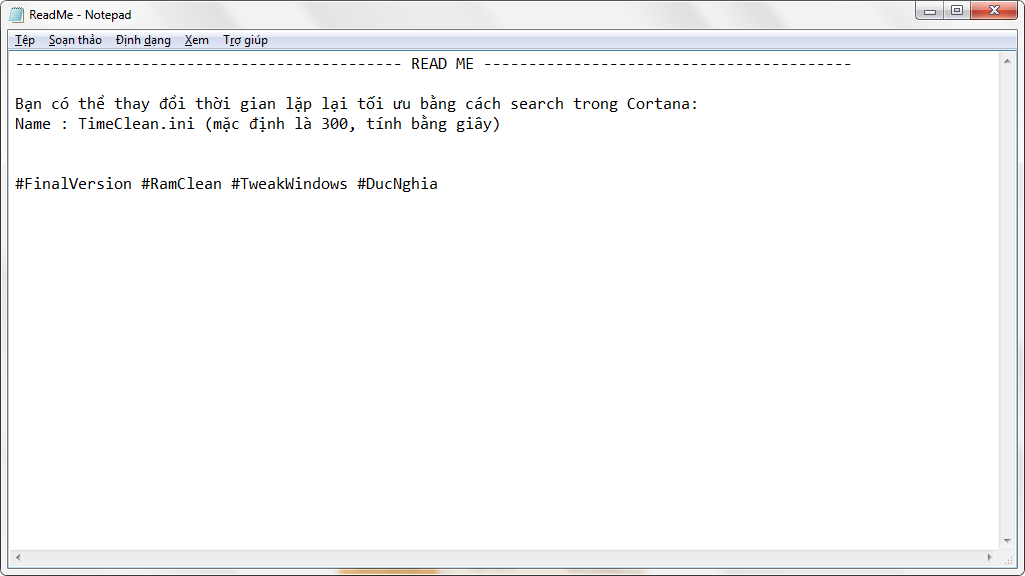
Bảng này hướng dẫn chúng ta cách thay đổi thời gian tối ưu, mặc định là 300 giây nhé (Nghĩa là 300 giây sẽ giải phóng RAM 1 lần). Còn bạn nào muốn để mặc định cũng được nha, đóng file Notepad đi.
Cách thay đổi thời gian giải phóng RAM:
Chúng ta có thể tuỳ chỉnh lại thời gian tối ưu bằng cách truy cập đường dẫn C:\Users\Public\Documents\RamClean\Resource, hoặc gõ TimeClean vào ô Search --> mở File TimeClean lên:
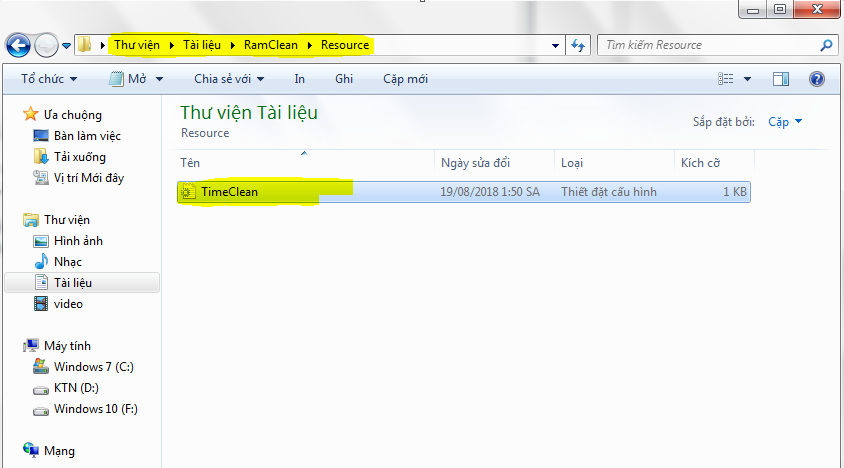
Thay đổi tuỳ theo thời gian bạn muốn, (tính bằng giây) còn không thì bạn để mặc định cũng được.
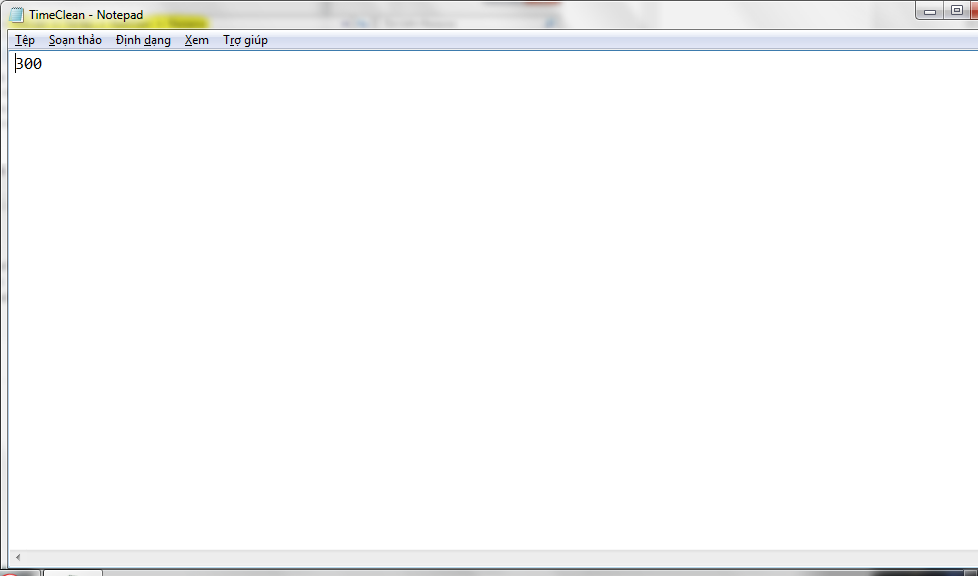
Và đây là thành quả, thật bất ngờ phải không nào:
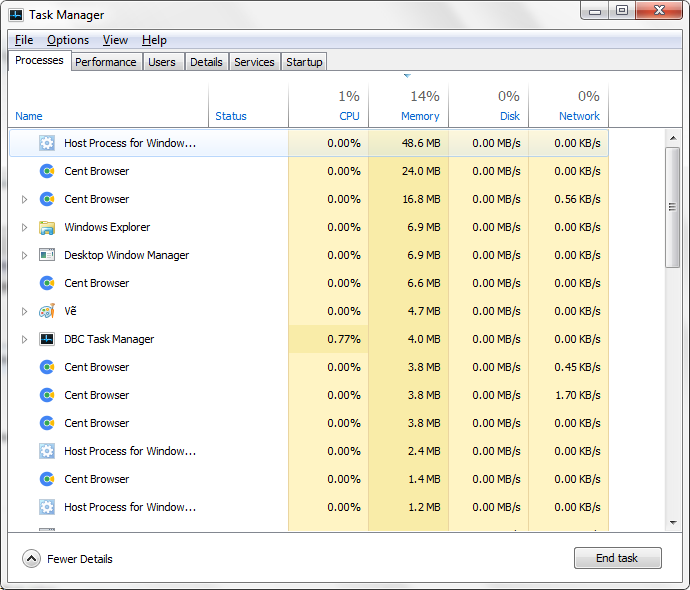
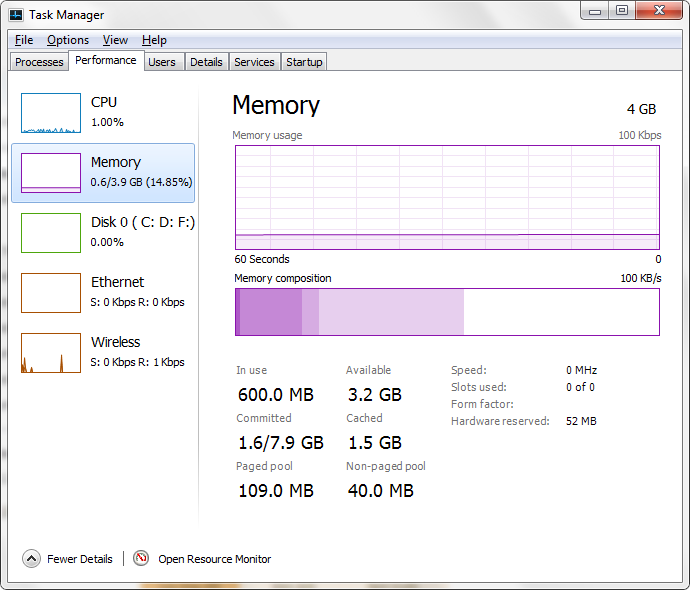
Windows 7 Ultimate, 64bit, 4GB Ram + 3TAB trình duyệt và thêm 1 số Tool nữa nhưng chỉ chiếm 14% (0,6GB) RAM
Nếu bạn không dùng Tools tối ưu này đố bạn được như vậy đấy !
--------------------------
Một số ưu điểm của Tool:
Chạy ngầm và dọn dẹp không tốn tài nguyên hệ thống như các phầm mềm khác.
Chỉ là 1 Tool sử dụng Task Scheduler và lệnh CMD để tối ưu RAM, không cài vào máy tính.
Rất nhẹ chỉ 92KB, có thể copy vào USB sử dụng cho nhiều máy.
Hỗ trợ tự động tối ưu theo thời gian
Hiệu quả cao
Dễ dàng gỡ cài đặt nếu không muốn sử dụng
 ** Cách gỡ cho bạn nào không muốn sử dụng nữa, đơn giản thôi, chạy File "Uninstall" là xong:
** Cách gỡ cho bạn nào không muốn sử dụng nữa, đơn giản thôi, chạy File "Uninstall" là xong: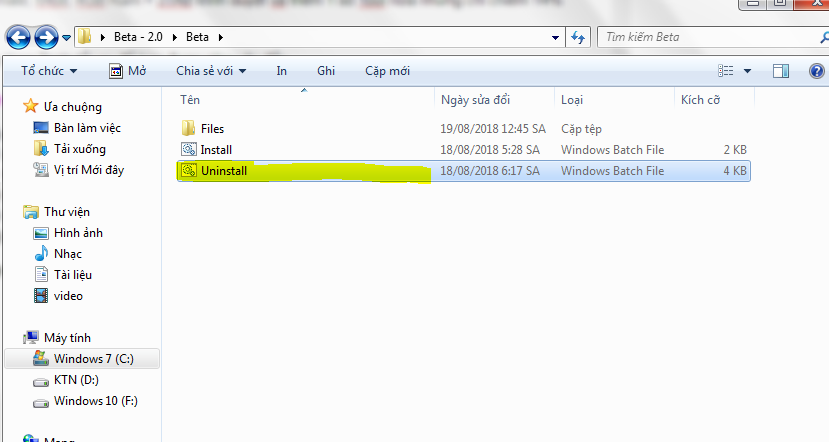
Một số quan điểm:
Mình nghĩ RAM là bộ nhớ truy cập ngẫu nhiên thì không nên tối ưu thì hơn, trừ khi các bạn quá thiếu RAM, vì có một số Soft tối ưu RAM có thể làm tăng Cpu và Disk lên rất cao để giải phóng được nhiều lượng RAM, lúc đó hệ thống còn lag hơn cả khi không tối ưu. Tuy nhiên Tools này giải phóng RAM theo thời gian với code khá yếu nên sử dụng tài nguyên hệ thống rất ít, và xem như không đáng kể, vì vậy các bạn thiếu RAM có thể yên tâm sài Tool này.

